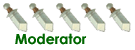1-OTOMATİK KAYDETME:
SORU:Excel'de çalışırken belgelerimizin belirli aralıklarla otomatik olarak kaydedilmesini sağlayabilir miyiz?
CEVAP:Araçlar*İçine Ekle (Tools*Add-Ins) komutunu çalıştırın. Ekrana gelen diyalog kutusunda Otomatik Kaydet (AutoSave) seçeneğini işaretleyip Tamam düğmesine basın. Artık Araçlar (Tools) menüsünü açtığınızda Otomatik Kayıt (AutoSave) seçeneğinin eklendiğini göreceksiniz. Bu komutu çalıştırınca ekrana Otomatik kaydetme ayarlarını yapabileceğiniz bir diyalog kutusu gelecektir. Otomatik kaydetme aralığı ve buna benzer diğer bir sürü seçeneği buradan ayarlayabilirsiniz.
2-ÜST VE ALT BİLGİ:
SORU:Excel tablolarımı kağıda dökerken üstbilgi ve altbilgi alanlarında değişik, kendime özel bilgiler yazdırmak istiyorum. Örneğin basılan sayfanın başlığı, sayfayı hazırlayan kişinin adı vs.. gibi. Bunu nasıl başarabilirim?
CEVAP:Excel ile çalışma sayfalarınızı kağıda dökerken alt tarafa özel bilgiler yazdırmak istiyorsanız, Dosya*Sayfa Yapısı (File*Page Setup) komutunu çalıştırın. Ekrana gelecek olan diyalog kutusunun Üstbilgi/Altbilgi (Header/Footer) sekmesine gidin. Burada üstbilgi (header) ve altbilgi (footer) alanlarını özelleştirebilir, bu alanlara yazılacak olan bilgileri aşağı doğru açılan listelerden seçebilirsiniz.
3-SAYILARI BİÇİMLEME:
SORU:Bir hücreye yazdığımız rakamlar bazen ondalık kesir basamaklı, bazen TL eklenmiş olarak görünüyor. Bazen de yazdıklarım tarihe dönüşüveriyor. Bunun nedeni nedir?
CEVAP:Bunun nedeni, seçtiğiniz hücrelerin biçiminin kullanma amacınızdan farklı biçimlenmiş olması. Bu durumu düzeltmek için, hücre veya hücreleri seçin, sağ fare tuşu ile üzerine tıklayıp Hücreleri Biçimle (Format Cells) komutuna tıklayın. Karşınıza gelen diyalog kutusunun Sayı (Number) bölmesindeki listede, Genel, Sayı, Para Birimi, Tarih, Zaman gibi seçenekler göreceksiniz. Bunlar hücrenin biçimini belirler. Bu diyalog kutusunun sağındaki pencere içinde ise bu biçimlerin farklı türleri yer alır. Her birinin üzerine geldiğinizde açıklaması diyalog kutusunun üzerinde görünür, ama bir örnek vererek konuyu daha iyi açıklayalım:
Örnek:Hücreye yazdığımız rakamın ondalık kesirden sonra iki hanesinin görünmesini istiyorsak, Hücreleri Biçimle diyalog kutusunda Sayı seçeneğini seçin; Ondalık Yerleri (Decimal places) kısmına 2 yazın. Excel ondalık kesrini virgül (,) olarak gösterir. Buradaki 1000 Ayracı Kullan (Use 1000 Seperator) seçeneğini işaretlerseniz, rakam sondan itibaren üçer hanede bir nokta (.) ile ayrılacaktır (örneğin 345 bin, 345.000,00 olarak gösterilir).
4-PARA BİRİMİNİ DEĞİŞTİRME:
SORU:Para birimi girdiğimiz hücrelerde hep TL çıkıyor. Bazen para birimi olarak ABD doları da ($) kullanıyoruz. Hücre biçimlerini kendimiz belirleyemez miyiz?
CEVAP:Default para birimini Windows belirler. Bunu Denetim Masası*Bölgesel Ayarlar*Para Birimi (Control Panel*Regional Settings*Currency) bölmesinden değiştirebilirsiniz. Ancak yapacağınız değişiklik tüm belgelerinizi etkiler. Bazı hesap tablolarında TL, bazılarında $ işareti kullanacaksanız, Excel size hücreleri özel olarak biçimleme seçeneği sunar. Özel biçimlemek istediğiniz hücreleri seçip üzerlerine sağ fare tuşu ile tıklayın ve Hücreleri Biçimle*Sayı (Format Cells) komutunu çalıştırın. Karşınıza gelen diyalog kutusunun Sayı (Number) bölmesine girip listeden İsteğe Uyarlanmış'ı (Custom) seçin. Tür (Type) kısmının altındaki listede bazı hazır rakam formatları göreceksiniz. Bunlardan sizin için uygun olanını seçin. Örneğin seçtiğiniz hücrede 3455 yazıyorsa ve listeden #.##0,00 seçeneğini işaretlemişseniz, gerçek ra kam 3.455,00 olarak görünecektir. Rakamınızın nasıl görüneceğini diyalog kutusunun Örnek (Sample) kısmında görebilirsiniz. Son olarak Tür kısmında görünen biçimin sonuna bir boşluk bırakıp $ işaretini yazın. Tamam düğmesine tıkladığınızda hücrede 3.455,00 $ yazdığını göreceksiniz.
5-DEFAULT AYARLARINI DEĞİŞTİRMEK:
SORU:Excel'i her açtığımda yazıtipi, üstbilgi ve altbilgi alanları, kenar boşlukları, kılavuz çizgileri default olarak geliyor. Bu default değerleri değiştiremez miyiz?
CEVAP:Bu ayarların bazılarını Araçlar*Seçenekler (Tools*Options) komutu ilke açılan diyalog kutusunun çeşitli bölmelerinden değiştirebilirsiniz, ancak hepsini değil. Bunun daha değişik bir yolu var: Excel'de yeni bir kitap (workbook) açın ve yazıtipinden, altbilgi ve üstbilgi alanlarına, kenar boşluklarından kılavuz çizgilerinin görünüp görünmeyeceğine her şeyi istediğiniz gibi düzenleyin. Sonra bu kitabı Excel programınızın bulunduğu klasörün altındaki XLStart klasörüne KİTAP.XLT adıyla kaydedin. Artık Excel'i her açtığınızda kendi belirlediğiniz default değerlerle karşılaşacaksınız.
6-Excel Sayfasız Açılsın.
SORU/CEVAPExcel'i her açtığınızda, karşınıza boş bir kitap sayfası gelir. Mevcut bir Excel dosyasını açacaksanız, bu sayfa boşu boşuna açılmış olur. Excel'in sayfasız olarak açılmasını istiyorsanız, masaüstünde bir Excel kısayolu yaratın. Bu kısayola sağ fare tuşu ile tıklayıp Özellikler (Properties) komutunu çalıştırın. Kısayol (Shortcut) bölmesinin Hedef (Target) kısmında yazılı program yolunun sonuna /E parametresini ekleyin.
7-ONDALIK VE BASAMAK AYRAÇLARI.
Excel'de ondalık ayracı default olarak virgül (,), binlik hane ayracı nokta (.) işaretleri ile gösterilir. Aslında bunu Windows belirler. Ondalık ayracının nokta, binlik basamak ayracının virgül olmasını istiyorsanız, Windows Denetim Masası*Bölgesel Ayarlar*Sayı (Control Panel*Regional Settings*Number) bölmesine girin. Aradığınız ayarları burada bulacaksınız.
8-SAYFALARA İSİM VERMEK:
Bir Excel çalışma kitabının sayfaları Sayfa1, Sayfa2; olarak isimlendirilmiştir. Bunlara özel bir isim vermek istiyorsanız sayfa sekmesinin üzerine çift tıklayın, yeni sayfa ismini girip Tamam düğmesine tıklayın.
9-ÖZEL DÜĞMELER EKLEMEK.
Excel araç çubuklarında bulamadığınız düğmeleri arıyorsanız, araç çubuğuna sağ fare tuşu ile tıklayıp Özelleştir (Customize) komutunu çalıştırın. Her bir kategoriyi seçtiğinizde, yan tarafta kullanabileceğiniz düğmeleri göreceksiniz. Bu düğmelerin üzerine tıkladığınızda, diyalog kutusu üzerinde açıklaması belirecek. Bu düğmeleri fare ile araç çubuğuna sürükleyip bırakabilirsiniz.
SORU:Excel'de çalışırken belgelerimizin belirli aralıklarla otomatik olarak kaydedilmesini sağlayabilir miyiz?
CEVAP:Araçlar*İçine Ekle (Tools*Add-Ins) komutunu çalıştırın. Ekrana gelen diyalog kutusunda Otomatik Kaydet (AutoSave) seçeneğini işaretleyip Tamam düğmesine basın. Artık Araçlar (Tools) menüsünü açtığınızda Otomatik Kayıt (AutoSave) seçeneğinin eklendiğini göreceksiniz. Bu komutu çalıştırınca ekrana Otomatik kaydetme ayarlarını yapabileceğiniz bir diyalog kutusu gelecektir. Otomatik kaydetme aralığı ve buna benzer diğer bir sürü seçeneği buradan ayarlayabilirsiniz.
2-ÜST VE ALT BİLGİ:
SORU:Excel tablolarımı kağıda dökerken üstbilgi ve altbilgi alanlarında değişik, kendime özel bilgiler yazdırmak istiyorum. Örneğin basılan sayfanın başlığı, sayfayı hazırlayan kişinin adı vs.. gibi. Bunu nasıl başarabilirim?
CEVAP:Excel ile çalışma sayfalarınızı kağıda dökerken alt tarafa özel bilgiler yazdırmak istiyorsanız, Dosya*Sayfa Yapısı (File*Page Setup) komutunu çalıştırın. Ekrana gelecek olan diyalog kutusunun Üstbilgi/Altbilgi (Header/Footer) sekmesine gidin. Burada üstbilgi (header) ve altbilgi (footer) alanlarını özelleştirebilir, bu alanlara yazılacak olan bilgileri aşağı doğru açılan listelerden seçebilirsiniz.
3-SAYILARI BİÇİMLEME:
SORU:Bir hücreye yazdığımız rakamlar bazen ondalık kesir basamaklı, bazen TL eklenmiş olarak görünüyor. Bazen de yazdıklarım tarihe dönüşüveriyor. Bunun nedeni nedir?
CEVAP:Bunun nedeni, seçtiğiniz hücrelerin biçiminin kullanma amacınızdan farklı biçimlenmiş olması. Bu durumu düzeltmek için, hücre veya hücreleri seçin, sağ fare tuşu ile üzerine tıklayıp Hücreleri Biçimle (Format Cells) komutuna tıklayın. Karşınıza gelen diyalog kutusunun Sayı (Number) bölmesindeki listede, Genel, Sayı, Para Birimi, Tarih, Zaman gibi seçenekler göreceksiniz. Bunlar hücrenin biçimini belirler. Bu diyalog kutusunun sağındaki pencere içinde ise bu biçimlerin farklı türleri yer alır. Her birinin üzerine geldiğinizde açıklaması diyalog kutusunun üzerinde görünür, ama bir örnek vererek konuyu daha iyi açıklayalım:
Örnek:Hücreye yazdığımız rakamın ondalık kesirden sonra iki hanesinin görünmesini istiyorsak, Hücreleri Biçimle diyalog kutusunda Sayı seçeneğini seçin; Ondalık Yerleri (Decimal places) kısmına 2 yazın. Excel ondalık kesrini virgül (,) olarak gösterir. Buradaki 1000 Ayracı Kullan (Use 1000 Seperator) seçeneğini işaretlerseniz, rakam sondan itibaren üçer hanede bir nokta (.) ile ayrılacaktır (örneğin 345 bin, 345.000,00 olarak gösterilir).
4-PARA BİRİMİNİ DEĞİŞTİRME:
SORU:Para birimi girdiğimiz hücrelerde hep TL çıkıyor. Bazen para birimi olarak ABD doları da ($) kullanıyoruz. Hücre biçimlerini kendimiz belirleyemez miyiz?
CEVAP:Default para birimini Windows belirler. Bunu Denetim Masası*Bölgesel Ayarlar*Para Birimi (Control Panel*Regional Settings*Currency) bölmesinden değiştirebilirsiniz. Ancak yapacağınız değişiklik tüm belgelerinizi etkiler. Bazı hesap tablolarında TL, bazılarında $ işareti kullanacaksanız, Excel size hücreleri özel olarak biçimleme seçeneği sunar. Özel biçimlemek istediğiniz hücreleri seçip üzerlerine sağ fare tuşu ile tıklayın ve Hücreleri Biçimle*Sayı (Format Cells) komutunu çalıştırın. Karşınıza gelen diyalog kutusunun Sayı (Number) bölmesine girip listeden İsteğe Uyarlanmış'ı (Custom) seçin. Tür (Type) kısmının altındaki listede bazı hazır rakam formatları göreceksiniz. Bunlardan sizin için uygun olanını seçin. Örneğin seçtiğiniz hücrede 3455 yazıyorsa ve listeden #.##0,00 seçeneğini işaretlemişseniz, gerçek ra kam 3.455,00 olarak görünecektir. Rakamınızın nasıl görüneceğini diyalog kutusunun Örnek (Sample) kısmında görebilirsiniz. Son olarak Tür kısmında görünen biçimin sonuna bir boşluk bırakıp $ işaretini yazın. Tamam düğmesine tıkladığınızda hücrede 3.455,00 $ yazdığını göreceksiniz.
5-DEFAULT AYARLARINI DEĞİŞTİRMEK:
SORU:Excel'i her açtığımda yazıtipi, üstbilgi ve altbilgi alanları, kenar boşlukları, kılavuz çizgileri default olarak geliyor. Bu default değerleri değiştiremez miyiz?
CEVAP:Bu ayarların bazılarını Araçlar*Seçenekler (Tools*Options) komutu ilke açılan diyalog kutusunun çeşitli bölmelerinden değiştirebilirsiniz, ancak hepsini değil. Bunun daha değişik bir yolu var: Excel'de yeni bir kitap (workbook) açın ve yazıtipinden, altbilgi ve üstbilgi alanlarına, kenar boşluklarından kılavuz çizgilerinin görünüp görünmeyeceğine her şeyi istediğiniz gibi düzenleyin. Sonra bu kitabı Excel programınızın bulunduğu klasörün altındaki XLStart klasörüne KİTAP.XLT adıyla kaydedin. Artık Excel'i her açtığınızda kendi belirlediğiniz default değerlerle karşılaşacaksınız.
6-Excel Sayfasız Açılsın.
SORU/CEVAPExcel'i her açtığınızda, karşınıza boş bir kitap sayfası gelir. Mevcut bir Excel dosyasını açacaksanız, bu sayfa boşu boşuna açılmış olur. Excel'in sayfasız olarak açılmasını istiyorsanız, masaüstünde bir Excel kısayolu yaratın. Bu kısayola sağ fare tuşu ile tıklayıp Özellikler (Properties) komutunu çalıştırın. Kısayol (Shortcut) bölmesinin Hedef (Target) kısmında yazılı program yolunun sonuna /E parametresini ekleyin.
7-ONDALIK VE BASAMAK AYRAÇLARI.
Excel'de ondalık ayracı default olarak virgül (,), binlik hane ayracı nokta (.) işaretleri ile gösterilir. Aslında bunu Windows belirler. Ondalık ayracının nokta, binlik basamak ayracının virgül olmasını istiyorsanız, Windows Denetim Masası*Bölgesel Ayarlar*Sayı (Control Panel*Regional Settings*Number) bölmesine girin. Aradığınız ayarları burada bulacaksınız.
8-SAYFALARA İSİM VERMEK:
Bir Excel çalışma kitabının sayfaları Sayfa1, Sayfa2; olarak isimlendirilmiştir. Bunlara özel bir isim vermek istiyorsanız sayfa sekmesinin üzerine çift tıklayın, yeni sayfa ismini girip Tamam düğmesine tıklayın.
9-ÖZEL DÜĞMELER EKLEMEK.
Excel araç çubuklarında bulamadığınız düğmeleri arıyorsanız, araç çubuğuna sağ fare tuşu ile tıklayıp Özelleştir (Customize) komutunu çalıştırın. Her bir kategoriyi seçtiğinizde, yan tarafta kullanabileceğiniz düğmeleri göreceksiniz. Bu düğmelerin üzerine tıkladığınızda, diyalog kutusu üzerinde açıklaması belirecek. Bu düğmeleri fare ile araç çubuğuna sürükleyip bırakabilirsiniz.

 Anasayfa
Anasayfa