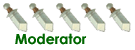Öncelikle merhabalar arkadaşlar..
Yıllardır TeamSpeak3 kullanan insanım, en ufak hatasından en büyük hatasına, permissions vs olaylarına kadar detaylı bilen bir insanım..
Bugün sizlere TeamSpeak3 bilgisayara kurma ve ufakta olsa işinize yarayacak şekilde bazı hususları öğreteceğim.. Resimli içerik olarak paylaşacağım tüm resimlerin telif hakkı tamamen bana aittir.. Sizler için özel olarak teker teker irdeleyerek özenle anlattım, umarım beğenirsiniz..
Başlayalım;
İlk olarak TeamSpeak3 tamamen güvenilir yerden indirmek mi istiyorsunuz? Alternatif 2 link vereceğim, gerisine meshul değilim..
- Gezginler.net yada TeamSpeak3.com tamamen gözünüzün kapalı download yapacağınız yer.
Nasıl indirebilirim?
Teamspeak3.com sitesinden resimli olarak anlatalım indirimi buyrun;
Siteye girdiğinizde sağ üst kısımda Downloads butonu var oraya tıklayarak TeamSpeak3 seçiyorsunuz
TeamSpeak3 seçtikten sonra önünüze böyle bir erkan geliyor..
Burada Windows kısmında Client 32 yada Client 64 olanları indiriyorsunuz.. Artık bilgisayarınıza bağlı birşey
Server 32 & 64 olanlar bilgisayarınız üzerine Teamspeak kurmadır, kendi IP'nizi yaratmadır. Onlarla işiniz yok =)
Ondan sonra tek tek aşşağıdaki gibi adımları izliyorsunuz;
"I Agree" butonuna tıklayarak "Submıt" butonuna basın ve işleme devam edin;
Daha sonra böyle bir ekran çıkacak karşınıza, aşşağıdaki gibi tıklayın. Resimde Other olarak tıkladım artık kafanıza göre neye tıklarsanız tıklayın yada tıklamayın "No Thank's, take me the download." butonuna basın ve işleme devam edin..
İşleme devam ettikten sonra mutlu sona ulaşıyoruz, resimdeki gibi linke tıklayın ve bilgisayarınıza kayıt edin. Kayıt yapacağınız yeri kendiniz seçiyorsunuz.. Onuda anlatmama gerek yok =)
Bilgisayarınıza indirdiğiniz TeamSpeak3 clientini başlayalım kurmaya, aşağıdaki adımları teker teker izliyoruz..
İndirdiğiniz cliente tıklayıp "Çalıştır" butonuna basıyoruz ve devam ediyoruz.
Daha sonra çıkan ekranda "Next" butonuna tıklıyoruz ve devam ediyoruz..
Önümüze böyle bir ekran gelecek, sözleşme.. "I Agree" diyip yola devam ediyoruz..
Daha sonra çıkan ekrana tekrardan hazır şekilde tıklanmış yere karışmaksızın "Next" diyoruz ve devam ediyoruz..
Daha sonra böyle bir ekranla karşı karşıyayız.. Bu bilgisayarınızın neresine kuracağınızı belirtiyor, orası size kalmış. Yeri seçin ve "Next" butonuna tıklayın..
Tekrardan hazır şekilde tıklanmış bir ekran geliyor "Next" butonuna basarak devam ediyoruz..
Burada hiçbirşeyi kurcalamadan direk "Install" diyoruz ve bilgisayarınıza kurma işlemi tamamen gerçekleşecektir.. Farklı bir hususlarla işiniz yok arkadaşlar =)
Kurma işlemi bittikten sonra önünüze böyle bir ekran gelecek "Close" seçeneğine tıklayarak işlemi bitiriyoruz..
Daha sonra kurmuş olduğumuz TeamSpeak3'ün launcher & exe artık neyse ona tıklayarak TeamSpeak3'ümüzü açıyoruz.. Önünüze böyle bir ekran gelecek;
Burada ben kendi sunucumun IP'sını yazdım, yazmamdaki amaç tamamen gerçekçil olduğunu kanıtlaması maksatında..
"Server Adreess" yazan yerin alt kısmındaki boşluğa TeamSpeak serverinin ıp'sını port ile beraber direk kopyalıyoruz.. Burada portu yazmanız şarttır arkadaşlar. Port otomatik olarak kendini yeniler ve yurt dışı IP'lerınde yada özel sunucularda genelde Port'lar farklı olur. DDos saldırıları engellemek ve port dışı girişleri kapatmak maksadıyla..
"Nickname" yazan yeri TeamSpeak'te kullanacağınız isim, nick, mahlas, tag neyse onu yazıyoruz..
"Password" eğer TeamSpeak'te password varsa şifreyi o bölüme yazıyoruz
Bu işlemleri yaptıktan sonra "Connect" seçeneğine tıklıyoruz ve TeamSpeak'e giriş yapıyoruz.
Giriş yaptıktan sonra kısaca bilmeniz gereken en önemli olay mikrofon ayarlama ve tuş ayarlama olayıdır..
Yukarıda "Settings" yazan yere tıklayıp oradan "Options" seçeneğine tıklıyoruz..
Daha sonra önümüze böyle bir ekran gelecek, burada solda hemen "Capture" seçeneği var ona tıklıyoruz.. Tıkladıktan sonra resimdeki gibi bir ekran olacak ben direk oraya geçtim. Basit olsun diye, burada;
- "Push to talk" seçeneğine tıklayıp yanında "Tuş seçme" butonu var oraya tıklayarak bas konuş yani tuşla bas konuş olayı yapabilirsiniz.
- "Continuous Transmission " seçeneği genelde ya sunucuya bot sokup otomatik müzik çaldırmak için, yada Knight Online, Counter Strike vs gibi komut verilen oyunlarda kullanılır bu seçenek. Bu seçenek tıklarsanız eğer mikrofonunuz sürekli açık kalır, tuşa basmanıza gerek kalmaz.. Sürekli kullanılması tavsiyem değildir, sadece turnuva, vs, maç, savaş gibi durumlarda kullanın. Genelde streo karıştırıcı acık oldugu zaman başka biride aynı anda tuşa basarsa rahatsız edici ve kötü sesler çıkabilir. Buda sizi rahatsız eder..
- "Voice Activation Detection" seçeneği ise sese duyarlı olaydır. Yani tuşa gerek kalmaz, ne zaman konuşmak isterseniz konuşursunuz tuşa otomatik basar yani. Umarım anlamışsınızdır =)
Gelelim TeamSpeak3'de sevdiğim en güzel olay, bunu TeamSpeak3 kullananların % 99'u bilmez.. Konuşma geçmişini gösterme.. Yani tıpkı facebook, msn gibi chat ortamlarında nasıl biriyle konuşduktan sonra pencereyi kapatsanızda konusma gecmısı duruyorsa bunda da aynısı oluyor. Tek fark o kişinin online olması lazım ve private yani özel chat olayı açık olması lazım. Nasıl mı yapıyoruz?
Aşağıdaki resimdeki gibi yine tekrar " Settings" oradan "Options" diyoruz bu sefer orada "Chat" kısmı var oraya tıklayarak resimdeki gibi butonlara tıklayıp sayı değerlerini veriyoruz..
Gelelim sen sevdiğim birşey daha, kısayol çubuğu oluşturma..
Sunucumuza girdikten sonra üst taraftaki boşluğa sağ tıklayarak "Customize Toolbar" seçeneğine tıklıyoruz.
Daha sonra önümüze böyle bir ekran gelecek, burada sol taraftakiler sabittir, eğer kısayol olarak atmak istedikleriniz varsa sol taraftakilere 2 defa üstüne tıklayarak sağ tarafa atıyoruz. Sağ tarafa attığınız yer otomatik olarak TeamSpeak3'te yukarda sıralanıyor =)
"TEAMSPEAK3 SAHİPLERİ İÇİN BUDA UFAK BİR OLAY, KISACA ANLATAYIM"
TeamSpeak3 satın aldınız, Teamspeak3 adı değiştirmek istiyorsunuz?
Aşağıdaki resimdeki gibi sunucuya girdikten sonra en üstte oda gibi olan halbuki sabit düz room olan yere sağ tıklayarak "Edit Virtual Server" diyoruz..
Not: Server Connection Info'ya tıklayarak Packetloss olayına yani TeamSpeak'teki ping durumuna bakabilirsiniz.. Ortalama % 00.03 ile 00.08 arası olması lazım. Eğerki bu durum yükseliyorsa git gide sunucuda seslerin gidip gelmesine kesilmesine sebep olur.
"Edit Virtual Server" tıkladıktan sonra önünüze böyle bir sayfa çıkıyor.. Burada kısaca anlattım sizlere resimdeki yazılarla.. Birde buradan yazayım.
Server Name: TeamSpeak3 ismi, artık ne istiyorsanız koyun =)
Password: TeamSpeak3 şifre koyma.
Welcome Message: Burada ne yazarsanız TeamSpeak3'e giren arkadaşlar direk genelde o yazıyı okurlar. Genelde buraya ya kurallar yazılır, ya esprili sözler yazılır, yada hoşgeldiniz vs gibi mesajlar yazılır. ForumTR'deki kodları kullanarakta oradaki yazıları renklendirebilirsiniz..
Message: Burada ne yazarsanız eğer Sunucuya giren arkadaşın önüne ufak bir pencere çıkıyor. Genelde clan ismi yada Hoşgeldiniz gibi yazılar yazılır, yinede size kalmış bir durum..
Banner GFX URL: Buraya teamspeak3 serverinize resim koyabilirsiniz. İster clan isminizin yazdığı resim, ister hareketli bir avatar, ister kurallarınız vs. Ama banner formatına uygun boyutta olsun.. Tavsiye edeceğim tek husus banner koymamanız..

 Anasayfa
Anasayfa