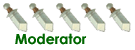Filezilla (FTP Programı) Nasıl Kullanılır?-Resimli Anlatım
FTP ve FTP Programları Basitçe Nasıl Kullanılır?
Merhabalar arkadaşlar,
Bugün burada çok ama çok basitçe FTP bağlantısı için kullanılan programlardan bahsedeceğiz. Biliyorsunuz ki, piyasada FTP bağlantı programı olarak çok alternatif var: CuteFTP, WS_FTP, Filezilla gibi.
Şu anda sizlere, hem kullanım kolaylığı hem de bedava olması sebebiyle Filezilla'yı anlatacağım.Burada çok basitçe kurulum ve kullanım kılavuzunu bulabileceksiniz. Dediğim gibi çok basit, ayrıntılara girmeyeceğim.
Filezilla'nın download adresi
Filezilla'yı SourceForge.NET'den indirdikten sonra, kurulum için indirdiğimiz dosyaya çift tıklıyoruz.
Program kuruluma başlıyor.
"English" seçerek devam ediyoruz.
"I Agree"yi seçerek devam ediyoruz.
Burada ayarları ellemeden "Next" tuşuna basarak ilerliyoruz.
Burada kurulum yolunu belirtiyoruz. Değiştirmemize gerek yok. "Next" tuşuna basıyoruz.
"Next" tuşuna basıyoruz.
Burada ayarları olduğu gibi bırakabiliriz. Ama ne olursa olsun birazcık açıklayayım. "Use Secure Mode" (Güvenli Modu kullan) Filezilla'nın FTP şifrelerinizi unutmasını sağlayacaktır. Bu şekilde her bağlantıda FTP şifresi girmek zorunda kalacaksınız. "Do Not Use Secure Mode" (Güvenli modu kullanma) ise Filezilla'nın şifrelerinizi unutmamasını sağlayacaktır. Eğer internet kafe gibi genel ortamlarda kullanıyorsanız, mutlaka "Use Secure Mode" seçili olmalıdır. Eğer evinizde kullanıyorsanız diğer seçenek seçili kalabilir.
XML - Registry ayarı ise zaten seçili olarak gelen XML'de kalmalı.
Kurulum bir kaç dakika içinde bitecektir. "Close" tuşuna basarak kurulumu bitiriyoruz.
Filezilla'yı çalıştırabilmek için masaüstündeki "Filezilla" ikonuna basıyoruz.
zilla ana penceresi böyle. Kullanımı oldukça basit.
"Address" bölümüne, sitemizin FTP adresini giriyoruz, örn: [Linkleri görebilmek için üye olun veya giriş yapın.]
"Username" bölümüne, FTP kullanıcı adımızı giriyoruz.
"Password" bölümüne, FTP şifremizi giriyoruz.
"Port" bölümüne, default port olan 21 yazabiliriz veya boş bırakabiliriz. Boş bıraktığımızda otomatikman 21 olarak dolduracaktır.
Bu bölümleri doldurduktan sonra "Quickconnect" tuşuna basıyoruz.
Sitemize bağlanacaktır.
Evet, "connected" yazısını gördüysek, FTP'mize bağlanmışız demektir. Zaten bilgilerinizi doğru girerseniz bağlanmama gibi bir sorunla karşılaşmazsınız. Filezilla'nın temel bölümlerini isimlendirdim.
A bölümü: KENDİ BİLGİSAYARIMIZDAKİ KLASÖRLERİ GÖREBİLECEĞİMİZ YER. Dikkat edin, burası bizim bilgisayarımız.
B Bölümü: Bu bölümde, A kısmında seçtiğimiz Klasörlerin içeriğini görüyoruz. Yani dosyalarımızı burada göreceğiz.
C bölümü: BU bölüm ise bizim hostumuzdaki dosyalarımız olduğu bölüm. Yani burası uzaktaki bilgisayar. FTP ile hostumuza bağlandık ve hosttaki dosyaları burada görüyoruz.
D bölümü: Burada dosya transfer bilgilerini görüyoruz, dosyanın yüzde kaçı transfer edildi, ne kadar zaman kaldı vs.
E bölümü: Burası ise FTP komutlarını gördüğümüz bölüm, sadece bilgilendirme amaçlı bir bölüm, dokunmamıza gerek yok.
Programımız çok ama çok basitçe böyle.
Evet, devam ediyoruz.
Şimdi öncelikle hostumuzda bir dizin (klasör) yaratalım.
Sağ tuşa basıp, "Create Directory" seçeneğini seçiyoruz.
Burada açılan pencerede "New Folder" yerine dilediğimiz ismi yazıyoruz. Ben "personal" yazdım. (Tırnak işaretleri olmayacak yazarken ama )
Yarattığımız klasöre çift tıklayarak giriyoruz.
Evet, aynen böyle görünecek.
Sağ taraftan "B" bölümünden dosyaları seçiyoruz ve sürükleyerek "C" bölümüne atıyoruz. (Hatırlarsanız az önce her bölüme birer harf vermiştik. B ve C harfleri bunlar)
Alttaki "D" bölümünde dosyalarımızın transfer edildiğini görüyoruz. Transfer işlemi bitince buradaki yazılar da yok olacak.
Bu resim yeniden boyutlandırıldı. Orjinal Boyutta görmek için buraya tıklatın. Resmin gerçek boyutları 958x718 ve büyüklüğü 111KB.
Evet, dosya transferi işlemimiz bitti ve sağ tarafta yüklediğimiz dosyaları görüyoruz.
CHMOD Nasıl Ayarlanır?
CHMOD demek, dosyanın izinleri demektir. Bunları her zaman için doğru ayarlamalıyız. Yoksa başımıza sorunlar açabilir. Ayrıca bazı scriptler de kurulmadan önce CHMOD ayarı gerektirir.
CHMOD ayarı yapacağımız dosyamıza sağ tuşla basıyoruz ve "File Attributes" seçeneğini seçiyoruz.
Karşımıza böyle bir ekran gelecek.
Biz örnek olarak 644'ü 777 yaptık. Siz dilediğiniz veya size önerilen şekilde yapabilirsiniz.
FTP Bağlantısını Kesme
Resimde kırmızı ile işaretli yere basarak hostumuzdan bağlantıyı kesebiliriz....

 Anasayfa
Anasayfa